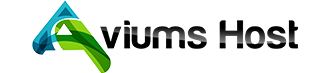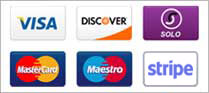Importing a database using phpMyAdmin in the Aviums Host control panel is a straightforward process. This allows you to restore or migrate a database easily. Here’s a step-by-step guide on how to do this:
Step 1: Log Into Your Aviums Host Account
- Visit Aviums Host: Open your web browser and navigate to the Aviums Host website.
- Sign In: Enter your username and password to access your account dashboard.
Step 2: Access the Control Panel
- Navigate to the Control Panel: Once logged in, locate and click on the Control Panel or cPanel link from your account dashboard.
Step 3: Open phpMyAdmin
- Locate Databases Section: In the control panel, scroll down to the Databases section.
- Click on phpMyAdmin: Select the phpMyAdmin option to open the database management interface.
Step 4: Select the Database to Import Into
- Choose Database: In the left sidebar of phpMyAdmin, click on the database into which you want to import data. If you need to create a new database, you can do so in the MySQL Databases section of the control panel.
- Create Database (Optional): If you need to create a new database, return to the control panel and use the Create Database feature before proceeding.
Step 5: Import the Database
- Go to the Import Tab: Once you have selected the database, click on the Import tab located at the top of the phpMyAdmin interface.
- Choose File:
- Click the Choose File button to select the SQL file you wish to import from your computer.
- Ensure that the file format is compatible (usually
.sqlor.zipfor compressed files).
- Select Import Settings (Optional):
- Adjust any import settings as needed, but the defaults are usually sufficient for most imports.
- Click Go: After selecting the file, click the Go button to start the import process.
Step 6: Verify Import Completion
- Check for Success Message: After the import is complete, phpMyAdmin will display a success message indicating that the import was successful.
- Browse Tables: Navigate to the Structure tab to see the tables and data that have been imported into your database.
Step 7: Troubleshooting (If Necessary)
- Error Messages: If you encounter any errors during the import, review the error messages for guidance on what went wrong (e.g., syntax errors in the SQL file, size limits).
- Check File Size: If your file is too large, consider splitting it into smaller files or adjusting the upload limits in your hosting account settings.