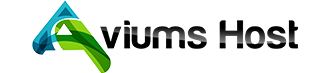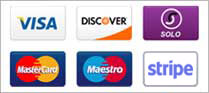Changing permissions for a database user in the Aviums Host control panel is an important task for managing database access and security. Here's a step-by-step guide on how to do this:
Step 1: Log Into Your Aviums Host Account
- Visit Aviums Host: Open your web browser and navigate to the Aviums Host website.
- Sign In: Enter your username and password to access your account dashboard.
Step 2: Access the Control Panel
- Navigate to the Control Panel: Once logged in, locate and click on the Control Panel or cPanel link from your account dashboard.
Step 3: Locate the Database Section
- Find MySQL Databases: In the control panel, scroll down to the Databases section.
- Click on MySQL Databases: Select MySQL Databases to open the database management interface.
Step 4: Assign or Change User Privileges
- Scroll to Add User to Database: In the MySQL Databases section, scroll down to the Add User to Database area.
- Select User and Database:
- In the first dropdown, select the user whose permissions you want to change.
- In the second dropdown, select the database you want to modify permissions for.
- Click Add: After selecting the user and database, click the Add button.
Step 5: Modify User Privileges
- Set Privileges: After clicking Add, you will see a list of privileges you can grant to the user for the selected database.
- All Privileges: Grants the user full access to the database.
- Specific Privileges: You can check or uncheck boxes for specific permissions like SELECT, INSERT, UPDATE, DELETE, etc.
- Click Make Changes: Once you've selected the desired privileges, click the Make Changes button to apply the new permissions.
Step 6: Confirm Changes
- Confirmation Message: After saving, you should see a confirmation message indicating that the permissions have been successfully updated.
- Review Permissions: To ensure the permissions are set correctly, you can return to the Add User to Database section and repeat the process to check the current privileges for the user.