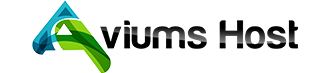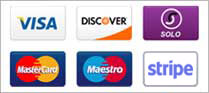Managing MySQL databases is a crucial aspect of maintaining your web applications and websites. Here’s a detailed guide on how to manage MySQL databases using the Aviums Host control panel, which is accessible through the cPanel interface.
Step 1: Log into Your Aviums Host Account
- Visit Aviums Host: Open your web browser and navigate to the Aviums Host website.
- Sign In: Enter your username and password to access your account dashboard.
Step 2: Access the Control Panel
- Navigate to the Control Panel: Once logged in, find and click on the Control Panel or cPanel link from your account dashboard.
Step 3: Locate the Database Section
- Find MySQL Databases: In the control panel, scroll down to the Databases section.
- Click on MySQL Databases: Select MySQL Databases to open the database management interface.
Managing Your MySQL Database
1. Create a New Database
- Create New Database: In the Create New Database section, enter a name for your new database and click Create Database.
2. Create a New User
- Add New User: In the MySQL Users section, create a new user by entering a username and a strong password, then click Create User.
3. Assign User Privileges
- Add User to Database: In the Add User to Database section, select the user and the database you want to link, and click Add.
- Set Privileges: Choose the privileges you want to grant (e.g., All Privileges) and click Make Changes to save.
4. Delete a Database
- Scroll to the Delete Database Section: At the bottom of the MySQL Databases page, find the Delete Database section.
- Select Database: Choose the database you want to delete from the dropdown list.
- Click Delete: Confirm the deletion. Be cautious; this action cannot be undone.
5. Delete a User
- Scroll to the Delete User Section: Find the Delete User area.
- Select User: Choose the user you want to delete from the dropdown.
- Click Delete: Confirm the deletion.
6. Access phpMyAdmin
- Open phpMyAdmin: For more advanced database management, locate the phpMyAdmin option in the control panel.
- Select Your Database: In phpMyAdmin, select your database from the list on the left side to manage tables, run queries, and more.
7. Create and Manage Tables
- Create a New Table: In phpMyAdmin, click on your database, then find the option to create a new table. Enter the table name and specify the number of columns.
- Define Columns: For each column, define its name, type (e.g., VARCHAR, INT), and other attributes (e.g., primary key, index).
- Insert Data: You can insert data directly through the phpMyAdmin interface.
8. Backup Your Database
- Export Database: In phpMyAdmin, select your database, click on the Export tab, choose your export method (Quick or Custom), and download the backup file.
- Restore Database: To restore, click on the Import tab in phpMyAdmin and upload the backup file.