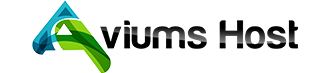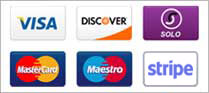Creating a portfolio website using the Aviums Host Weebly Website Builder is a straightforward process that allows you to showcase your work, skills, and accomplishments effectively. Here’s a step-by-step guide to help you get started:
Step 1: Sign Up or Log In to Aviums Host
- Visit Aviums Host: Go to the Aviums Host website.
- Create an Account: If you don’t have an account, sign up for one. If you already have an account, log in with your credentials.
Step 2: Access the Weebly Website Builder
- Navigate to the Dashboard: Once logged in, access your account dashboard.
- Select Weebly: Look for the Website Builder or Weebly section and click on it.
Step 3: Choose a Template
- Browse Templates: You will see various templates designed for different purposes, including portfolios.
- Select a Portfolio Template: Choose a template that fits your style and the type of work you want to showcase.
- Preview the Template: Click on the template to see a preview. If you like it, select it to start editing.
Step 4: Customize Your Website
-
Edit the Homepage:
- Click on the text areas to change the headings and descriptions. Use a professional title that reflects your skills (e.g., "Graphic Designer" or "Web Developer").
- Add a brief introduction about yourself.
-
Add Portfolio Sections:
- Create a Portfolio Page: Click on the Pages section, then select Add Page. Name it "Portfolio" or "Work."
- Upload Work Samples: On your new portfolio page, use the drag-and-drop features to add images, videos, or other media showcasing your work.
- Add Descriptions: For each piece, provide a brief description, including your role, tools used, and any relevant details.
-
Include an About Page:
- Add an About Page: Create another page named "About Me."
- Write Your Biography: Share your background, experience, and what you are passionate about. Include a professional photo if possible.
-
Contact Information:
- Create a Contact Page: Add a page titled "Contact" where visitors can reach you.
- Include a Contact Form: Use the form builder to create a contact form, or provide your email address and social media links.
Step 5: Optimize for SEO
- Access SEO Settings: Go to the Settings section of your website builder.
- Set Page Titles and Descriptions: Ensure each page has a unique title and description to improve search engine visibility.
- Add Alt Text to Images: When uploading images, include alt text that describes the images for better SEO.
Step 6: Preview and Publish
- Preview Your Website: Click on the Preview button to see how your website looks on different devices (desktop, tablet, mobile).
- Make Final Adjustments: Review your content and design, making any necessary changes.
- Publish Your Website: Once you’re satisfied, click on the Publish button to make your portfolio website live.
Step 7: Promote Your Portfolio
- Share Your Website: Share the link to your portfolio on social media, networking sites, and with potential clients.
- Network: Attend events or join online forums to showcase your work and drive traffic to your portfolio website.