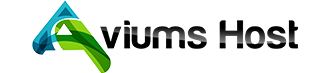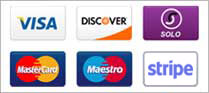Switching from Aviums Host Website Builder (powered by Weebly) to WordPress or another Content Management System (CMS) involves several steps, including planning, data migration, and domain settings. Here's a detailed guide to help you make the transition smoothly:
Step 1: Choose Your New CMS
- Select a CMS: Decide on the CMS you want to switch to, such as WordPress, Joomla, or Drupal. WordPress is the most popular choice due to its user-friendliness and flexibility.
Step 2: Backup Your Current Website
-
Export Content: Log into your Aviums Host Website Builder account and export your website content if possible. Note that Weebly may not support a full export to WordPress, so you might need to copy content manually.
- For text and images, copy and paste them into a document for later use.
- Take screenshots of your current site layout for reference.
Step 3: Choose a Hosting Plan for Your New CMS
-
Select a Hosting Provider: If you’re switching to WordPress, choose a suitable hosting plan that supports WordPress installations. Check if Aviums Host offers a dedicated WordPress hosting plan or choose another provider like Bluehost, SiteGround, or A2 Hosting.
-
Purchase Hosting: Follow the prompts to complete your purchase and set up your hosting account.
Step 4: Install Your New CMS
- Install WordPress: If you've chosen WordPress, most hosting providers offer one-click installations:
- Log into your hosting account.
- Navigate to the control panel (cPanel) and look for the Softaculous Apps Installer or similar option.
- Click on WordPress and follow the instructions to install it.
Step 5: Choose and Install a Theme
- Select a WordPress Theme: After installing WordPress, choose a theme that fits your business needs:
- Go to the Appearance > Themes section in your WordPress dashboard.
- Click on Add New to browse and install a new theme.
Step 6: Import Your Content
-
Add Your Content: Manually copy and paste your text content from your old website to your new WordPress site.
- Images: Upload images using the Media section in WordPress.
- Pages and Posts: Create new pages and posts under the Pages and Posts sections, respectively.
Step 7: Set Up Essential Plugins
- Install Plugins: Add essential plugins to enhance your website's functionality:
- SEO: Install plugins like Yoast SEO or Rank Math to optimize your site for search engines.
- Security: Consider security plugins like Wordfence or Sucuri.
- Backup: Use a backup plugin like UpdraftPlus.
Step 8: Configure Settings
-
General Settings: Go to Settings > General to set your site title, tagline, time zone, and other general settings.
-
Permalink Structure: Navigate to Settings > Permalinks and choose a structure that suits your SEO needs, like Post name.
Step 9: Point Your Domain to the New CMS
-
Access Your Domain Registrar: Log in to the account where you registered your domain.
-
Update DNS Records: You will need to update your domain's DNS settings to point to your new hosting provider. This typically involves:
- Changing the A Record to the new server's IP address.
- If you were using custom nameservers with Aviums Host, update them to those provided by your new hosting provider.
Step 10: Test Your New Site
- Preview Your Site: After pointing your domain, test your new site by entering your domain into a web browser. Ensure that all pages are working correctly, and content appears as expected.
Step 11: Optimize and Promote
-
SEO Optimization: Use the SEO plugin you installed to optimize each page for search engines.
-
Social Media: Link your social media accounts and promote your new website.