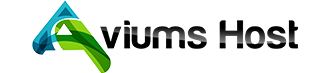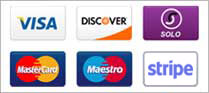Creating a subdomain when your root domain is connected to the Aviums Host Website Builder involves a few straightforward steps. This process allows you to create separate sections of your website or point the subdomain to a different application or site. Here’s a detailed guide on how to do it:
Step 1: Log into Your Aviums Host Account
- Access Your Dashboard: Visit the Aviums Host website and log into your account using your credentials.
Step 2: Go to Domain Management
- Navigate to the Domain Section: Once logged in, locate the Domains or Domain Management section in your account dashboard.
Step 3: Select Your Root Domain
- Choose the Domain: Find the root domain to which you want to add a subdomain and click on it to manage its settings.
Step 4: Create a Subdomain
-
Look for Subdomain Option: Within the domain management interface, find an option that says Subdomains or Manage Subdomains.
-
Add a New Subdomain:
- Subdomain Name: Enter the desired subdomain name (e.g., blog if you want to create blog.yourdomain.com).
- Select the Document Root: Choose or specify the directory where the subdomain's files will be stored. This could be a new folder (e.g., /public_html/blog) or an existing one, depending on your needs.
-
Save Changes: After entering the subdomain name and specifying the document root, click the Add Subdomain or Save button to create the subdomain.
Step 5: Configure DNS Settings (if necessary)
-
Access DNS Settings: Depending on how your DNS settings are configured, you might need to manually add DNS records for your subdomain.
-
Add CNAME or A Record:
- If you need to point the subdomain to a specific IP address, add an A Record:
- Name: blog (or the subdomain name you chose)
- Points to: Your server's IP address
- Alternatively, if it should point to another URL, add a CNAME Record:
- Name: blog
- Points to: www.yourdomain.com (or another URL)
- TTL: You can set this to default or 14400.
- If you need to point the subdomain to a specific IP address, add an A Record:
-
Save DNS Changes: Ensure you save any changes made to your DNS records.
Step 6: Wait for DNS Propagation
- Once you have created the subdomain and updated the DNS settings, it may take some time (usually a few hours) for the changes to propagate. During this time, the subdomain might not be immediately accessible.
Step 7: Upload Content to Your Subdomain
-
Access File Manager: Go to the File Manager section within your hosting account.
-
Upload Files: Navigate to the document root directory for your new subdomain and upload any files or applications you want to be accessible through that subdomain.