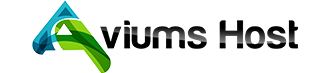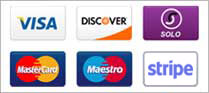Aviums Host offers a powerful and user-friendly website builder that allows you to create professional websites or online stores, even if you have no prior experience in web development. Whether you're starting from scratch or already have hosting services with another company, this guide will walk you through the process of setting up your website using Aviums Host Website Builder:
Step 1: Choose a Website Builder Plan
Aviums Host offers three website builder plans to suit different needs:
-
Starter Plan: Ideal for personal use, offering features like a drag-and-drop builder, unlimited pages, and no Weebly ads. However, a 3% Weebly transaction fee applies for eCommerce features.
-
Pro Plan: Suitable for groups and organizations, this plan includes all Starter features, plus site search, password protection, video backgrounds, HD video & audio, and support for up to 100 members. The eCommerce transaction fee remains 3%.
-
Business Plan: Perfect for businesses and online stores, this plan offers all Pro features, along with membership registration and 0% Weebly transaction fees, making it ideal for those focused on eCommerce.
Step 2: Domain Setup
- Choose a Domain: You can either register a new domain through Aviums Host or use an existing domain you own. If you select the latter, simply enter your current domain in the provided field to link it with your new website.
Step 3: Choose a Web Hosting Plan
Aviums Host provides hosting options, each tailored to specific user needs.
- If you don't have a domain yet, you can register one through Aviums Host while signing up for your hosting plan.
- If you already own a domain from another provider, simply connect it to your new hosting account.
Step 3: Payment Options
-
Select Payment Term: Choose from different payment terms (e.g., monthly or annually) depending on your budget and preferences.
-
Checkout: Once you've made your selections, proceed to checkout by clicking the Checkout button.
Step-by-Step Guide to Using Weebly Website Builder with Aviums Host
This guide will walk you through each step of using the Weebly Website Builder provided by Aviums Host. Whether you're building a personal website or a business site, Weebly makes it simple and user-friendly with its drag-and-drop interface. No coding skills are required. Here's a detailed, step-by-step process of what you will see and click as you set up your website.
1. Access Weebly Website Builder
-
Log into Your Aviums Host Account:
- After completing the purchase, log into your Aviums Host account using your credentials.
-
Navigate to the Weebly Builder:
- From your Aviums Host dashboard, find the Website Builder option.
- Select Weebly Website Builder.
-
Launch the Weebly Editor:
- Click Launch Weebly to open the Weebly website editor.
- The editor will open in a new tab, allowing you to start building your website.
2. Choose a Website Theme
-
Choose a Template:
- Upon launching the Weebly editor, you’ll be asked to choose a template. You will see various categories such as Business, Portfolio, Personal, Store, and more.
- Browse through the available themes and choose one that best fits your website type and style. Click on the template to preview it.
-
Select Your Template:
- After reviewing the template, click Start Editing or Choose to begin customizing the selected theme.
3. Customizing Your Website
Once the Weebly editor opens, you'll see a drag-and-drop interface with the following areas:
- Main Editing Area: Where you see your website in real-time.
- Sidebar: On the left, you’ll find all the elements (text, images, buttons, etc.) that you can drag onto the page.
Adding Elements to Your Page
-
Drag and Drop Elements:
- In the Elements menu on the left, you’ll see options like:
- Title: To add a heading.
- Text: To add paragraphs of text.
- Image: To upload images from your computer.
- Button: To add a clickable button (useful for CTAs).
- Drag and drop these elements onto the main editing area to start building your page.
- In the Elements menu on the left, you’ll see options like:
-
Edit Text and Images:
- Click on any text block or image to edit it directly.
- For text, simply click and start typing.
- For images, click the image block, and a pop-up will allow you to upload images from your computer.
Customizing the Layout
-
Adjust Sections:
- You can move sections around by dragging the blocks to new locations on the page.
- Add more sections by clicking the + Add Section button.
- Options like About, Contact Form, Gallery, and more can be added as pre-built sections.
-
Change Backgrounds:
- You can change section backgrounds by clicking the Edit Background button on the desired section.
- Upload an image or choose a colour for the background.
Adding Pages
-
Create New Pages:
- To add new pages, go to the top menu and click on Pages.
- Click + Add Page to create additional pages like Home, About Us, Services, or Contact.
- Choose from different page layouts, such as Standard Page, Blog Page, or Store Page.
-
Rename Pages:
- You can rename any page by clicking on the page name in the sidebar and typing a new name.
4. Setting Up E-Commerce (For Online Stores)
If you've chosen a Pro or Business plan, you can set up an online store using Weebly’s built-in e-commerce features.
-
Add a Store Page:
- Click Pages > + Add Page > Store Page.
-
Add Products:
- Go to the Store section in the editor.
- Click Add Product and enter details such as product name, price, images, and description.
- Choose between Physical Products, Digital Products, or Services.
-
Configure Payments:
- In the Store settings, you can set up payment gateways like PayPal, Stripe, or Square.
- Select a payment method, connect your account, and set up your transaction preferences.
-
Manage Shipping and Taxes:
- You can configure shipping rates and taxes from the Store Settings.
- Set shipping zones, rates, and tax rates based on customer location.
5. Publish Your Website
-
Preview Your Website:
- At any time during the building process, you can click Preview to see how your website looks on both desktop and mobile devices.
-
Publish Your Site:
- Once you’re satisfied with the design, click the Publish button at the top-right corner of the editor.
- Choose the domain you registered earlier or connect a domain you already own.
- Weebly will take a few moments to publish your site.
6. Managing Your Website
-
Dashboard Management:
- After publishing, you can manage your website from the Weebly dashboard, where you can view:
- Traffic Statistics: Monitor how many people visit your site.
- Orders (for e-commerce): Track orders and manage product inventory.
- SEO Settings: Adjust title tags, meta descriptions, and other settings to optimize your site for search engines.
- After publishing, you can manage your website from the Weebly dashboard, where you can view:
-
Make Edits Anytime:
- You can return to the Weebly editor anytime to make changes to your website. Just log in to your Aviums Host account, navigate to the website builder, and launch the Weebly editor again.
7. Advanced Settings (Optional)
-
Add Custom Code:
- For users with coding knowledge, Weebly allows you to add custom HTML/CSS or JavaScript to your site through the Settings menu.
-
SEO Tools:
- Under the Settings tab, you can also optimize your site’s SEO by adding site titles, meta descriptions, and keyword tags to improve your visibility on search engines like Google.