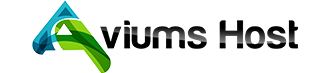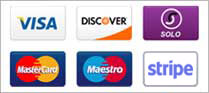Exporting content from the Aviums Host Website Builder to WordPress can be a useful way to transition your site or to create backups. However, it’s important to note that the process may require some manual steps since the two platforms use different systems for content management. Here's a step-by-step guide to help you through the process:
Step 1: Log into Your Aviums Host Account
- Access the Dashboard: Go to the Aviums Host website and log in with your credentials.
Step 2: Export Content from Aviums Host
- Access the Website Builder: Navigate to the Website Builder or Weebly section.
- Prepare Your Content:
- Go through your website pages and decide which content you want to export (text, images, etc.).
- Unfortunately, there might not be a direct export feature to WordPress, so you’ll have to do this manually.
- Copy Text and Images:
- Open each page you want to export.
- Copy the Text: Highlight the text, right-click, and select Copy or use
Ctrl+C(Windows) orCommand+C(Mac). - Download Images: If you have images, right-click on each image and select Save As to download them to your computer.
Step 3: Prepare Your WordPress Site
- Log into Your WordPress Dashboard: Visit your WordPress site and log in with your credentials.
Step 4: Create New Pages or Posts in WordPress
- Navigate to the Pages/Posts Section:
- For pages, click on Pages > Add New.
- For blog posts, click on Posts > Add New.
- Paste Your Content:
- In the WordPress editor, click into the content area and paste your copied text using
Ctrl+V(Windows) orCommand+V(Mac). - Insert Images: Click on Add Media, then upload the images you saved from your Aviums Host site. Add them to your post or page.
- In the WordPress editor, click into the content area and paste your copied text using
Step 5: Format Your Content
- Edit and Format: After pasting the text and inserting images, format the content as needed using WordPress's editing tools.
- You can adjust headings, lists, links, and other formatting options.
Step 6: Set Up SEO and Publishing Options
- SEO Settings: If you're using an SEO plugin, configure the SEO settings for your new pages/posts.
- Publish: Once you’re satisfied with your content and layout, click Publish to make the new pages/posts live.
Step 7: Redirect or Update Links (if necessary)
- Redirect Old URLs: If your old site was indexed, consider setting up redirects from your old URLs to the new WordPress URLs to maintain SEO.