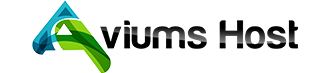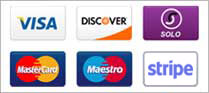Exporting a database using phpMyAdmin in the Aviums Host control panel is a straightforward process. This allows you to back up your database or migrate it to another server. Here’s a step-by-step guide on how to do this:
Step 1: Log Into Your Aviums Host Account
- Visit Aviums Host: Open your web browser and navigate to the Aviums Host website.
- Sign In: Enter your username and password to access your account dashboard.
Step 2: Access the Control Panel
- Navigate to the Control Panel: Once logged in, locate and click on the Control Panel or cPanel link from your account dashboard.
Step 3: Open phpMyAdmin
- Locate Databases Section: In the control panel, scroll down to the Databases section.
- Click on phpMyAdmin: Select the phpMyAdmin option to open the database management interface.
Step 4: Select the Database to Export
- Choose Database: In the left sidebar of phpMyAdmin, click on the database you want to export. This will open the database structure view.
- View Database Structure: Ensure you have selected the correct database by checking the list of tables displayed.
Step 5: Export the Database
- Go to the Export Tab: At the top of the phpMyAdmin interface, click on the Export tab.
- Select Export Method:
- Quick Export: Choose Quick for a fast export using default settings. This is suitable for most situations.
- Custom Export: Select Custom if you want to customize the export settings (like selecting specific tables, output formats, etc.).
- Choose Format: The default format is usually SQL, but you can choose other formats (like CSV, XML, etc.) depending on your needs.
Step 6: Configure Custom Export Settings (Optional)
- Select Tables: If you chose the Custom option, you can select specific tables you wish to export by checking the boxes next to each table.
- Set Output Options: You can configure additional options like:
- Compression (e.g., zip or gzipped)
- Exporting structure and/or data
- Adding drop table statements before creating tables
Step 7: Download the Exported File
- Click Go: After selecting your options, click the Go button at the bottom of the page.
- Save the File: Your browser will prompt you to save the exported
.sqlfile (or whichever format you chose). Select a location on your computer and save the file.
Step 8: Verify Export Completion
- Check the File: Once downloaded, navigate to the location where you saved the file and open it to ensure the data has been exported correctly.
- Backup Verification: It’s always a good idea to keep a backup of your database export for future reference or recovery.